Come installare Centos 8 nella versione minimal, con screenshot

In questo articolo vediamo il processo di installazione del sistema operativo CentOS 8, nella modalità minimal cioè senza interfaccia grafica (GUI).
Abbiamo scelto questa modialità perchè preferiamo installare solo successivamente i pacchetti necessari al nostro utilizzo.
Ultimata l'installazione configuriamo la rete per poter installare i pacchetti.
Preliminari
Per prima cosa dobbiamo scaricare, dalla pagina di download, l'ultima versione di CentOS.
Masterizzate la distribuzione in un DVD, o creare una USB installabile.
Sul vostro PC serviranno almeno 8GB di Hard disk space e 2 GB di RAM, ed una connessione internet.
Bene, iniziamo.
1: avvio installazione
Inseriamo il DVD o la chiavetta USB nel nostro PC, ed accendiamolo.
All'avvio appairà questa schermata: selezioniamo "Install CentOS Linux 8"
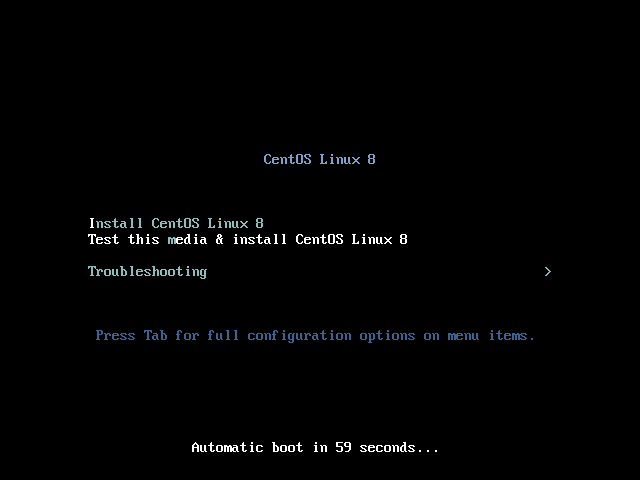
Seguiranno vari messaggi di boot. Clicchiamo ESC per saltare la verifica dell'integrità del nostra distribuzione.
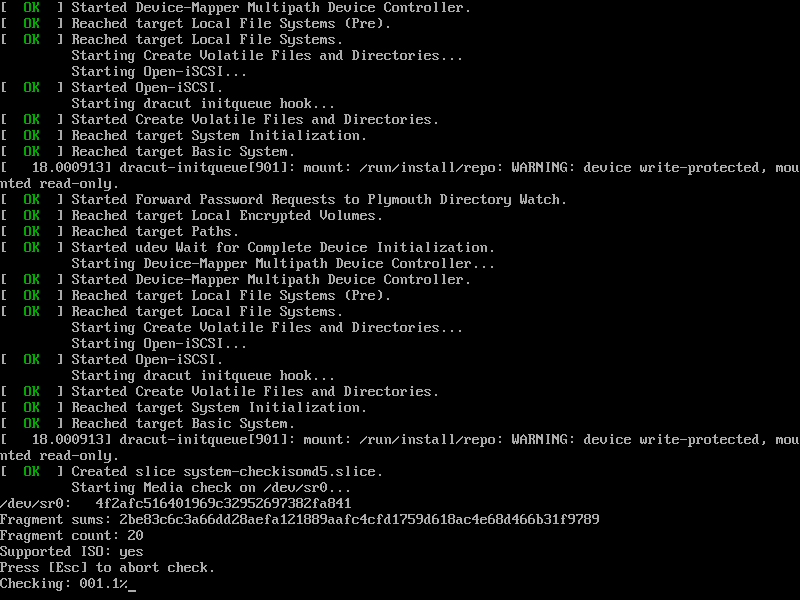
2: selezione lingua
Verrà chiesta la lingua di installazione, scorriamo tra le lingue nel pannello di sinistra e selezioniamo Italiano
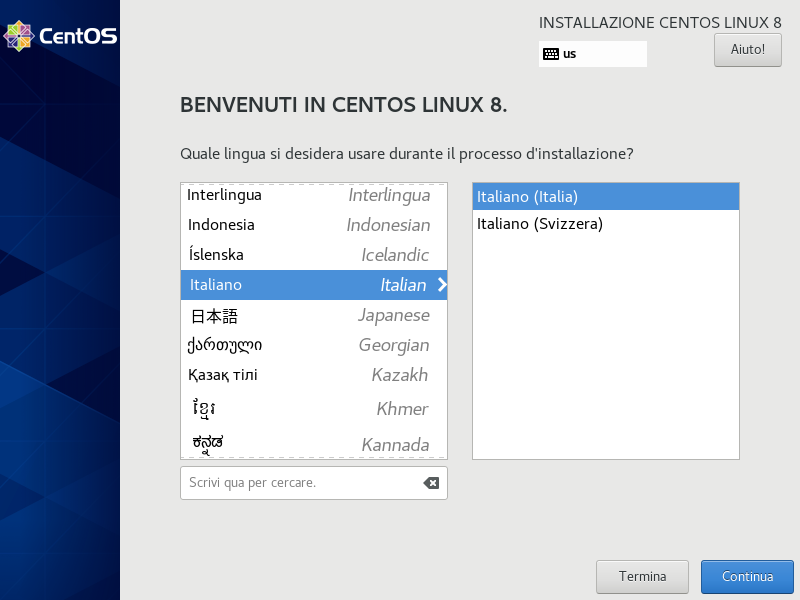
3: riepilogo installazione
Siamo giunti alla schermata contenente il riepilogo dell'installazione.
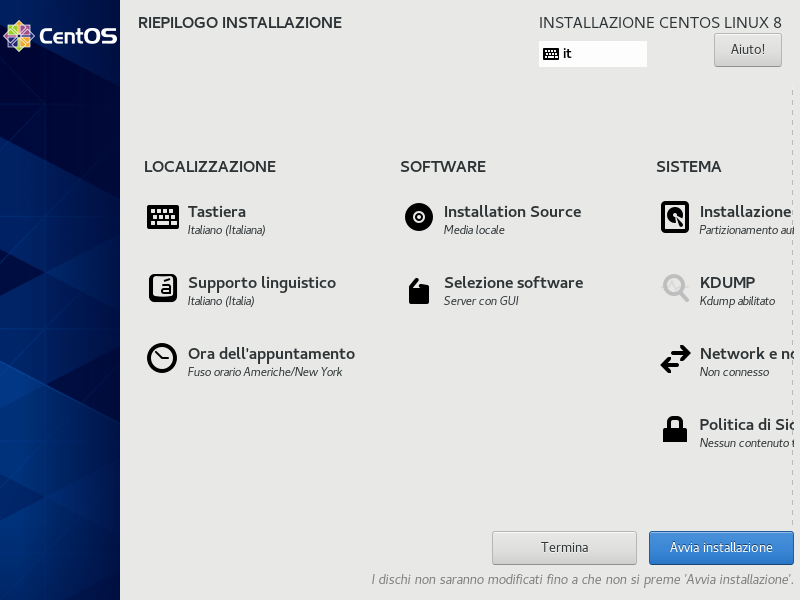
Come possiamo vedere sono presenti nove "pulsanti", configurazioni.
Del "supporto linguistico", cioè la scelta della lingua, ci siamo già occupati. Vediamo le altre configurazioni.
4: configurazione della tastiera
Cliccando su "tastiera" possiamo definire la tastiera da utilizzare.

Lasciamo la selezione di default: "Italiano (Italiana)"
Per tornare alla schermata precedente di riepilogo cliccate sul pulsante "Fatto" in alto a sinistra.
5: configurazione della data/ora
Clicchiamo su "Ora dell'appuntamento" ..... appuntamento?!?! :-)
Nella schermata seguente selezioniamo "Regione: Europa" e "Città: Roma"
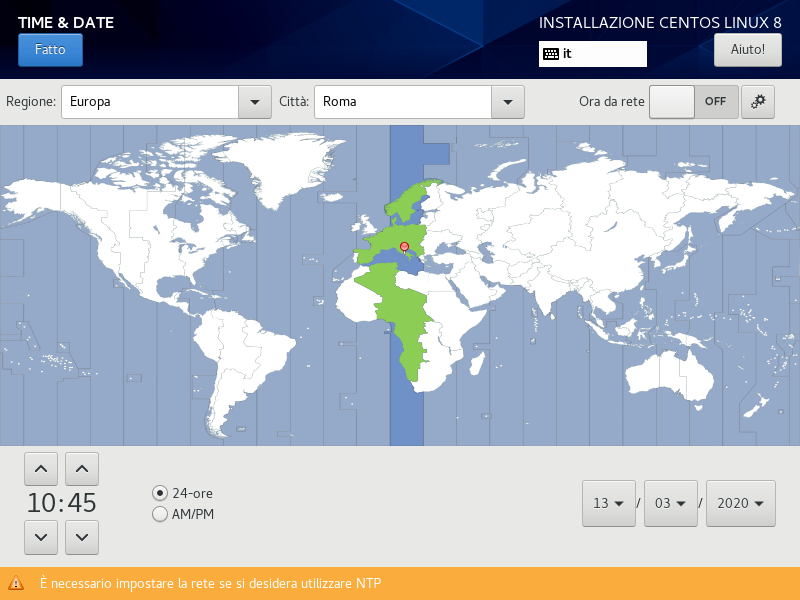
Torniamo alla schermata precedente di riepilogo cliccate sul pulsante "Fatto" in alto a sinistra.
5: sorgente installazione
Clicchiamo su "Installation source": qui è già presente la sorgente di installazione, cioè il nostro DVD o chiavette USB locale, quindi non dobbiamo fare nulla.
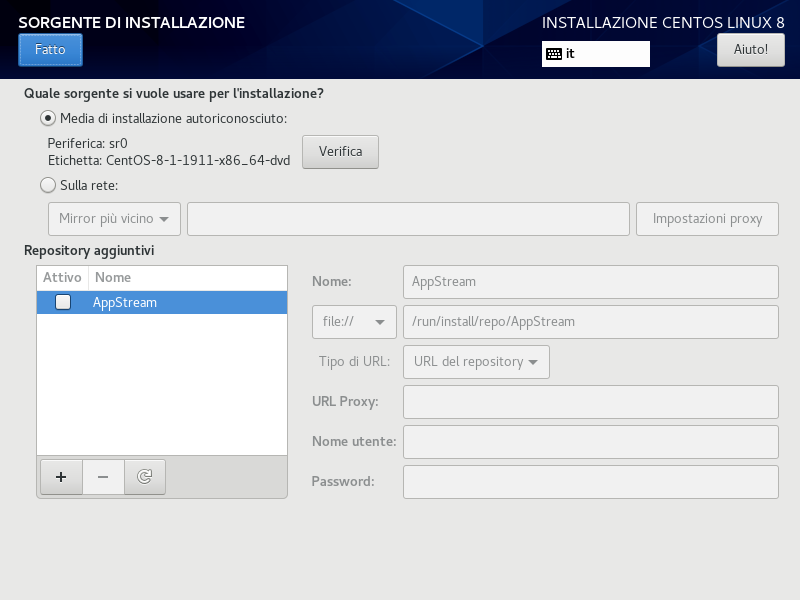
Torniamo alla schermata precedente.
5: selezione software
Clicchiamo su "selezione software".
Nel pannello di sinistra, selezioniamo "installazione minima". Io mi limito a questa installazione, senza interfaccia grafica (GUI) e senza pacchetti. Procederò ad installarmi i pacchetti necessari successivamente.
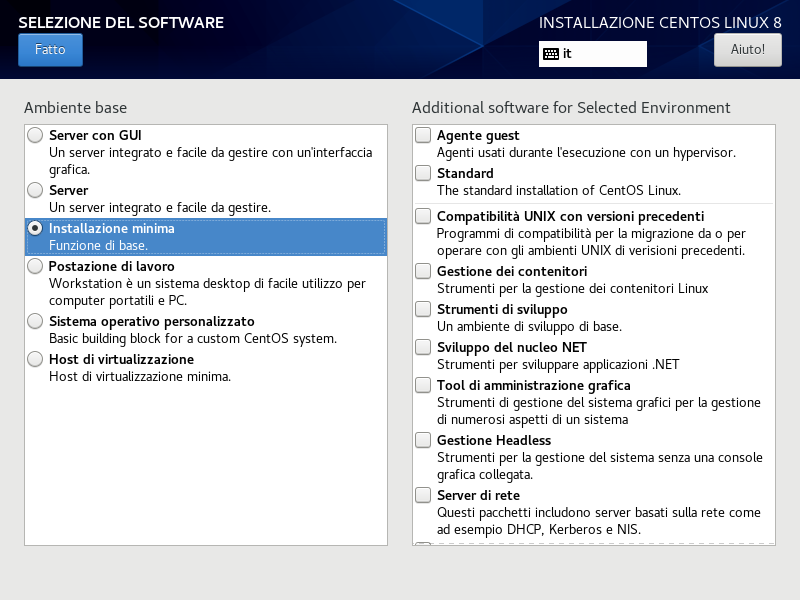
Clicchiamo su "Fatto" e torniamo alla schermata di riepilogo.
6: destinazione installazione
Clicchiamo sulla destra il pulsante "Installazione" (nello screenshot non si vede il nome completo del pulsante)
Qui dobbiamo decidere come installare Centos, cioè su quale HD (se ne abbiamo più di uno) e in quali partizioni (boot, swap,..).

Io lascio tutto come è, con le impostazioni di default, lasciando il flag su "configurazione di archiviazione: automatica".
Se siete esperti e volete personalizzare l'installazione, cliccate su "custom".
Torniamo alla schermata di riepilogo.
7: network
Clicchiamo sulla destra il pulsante "Network e nome host"
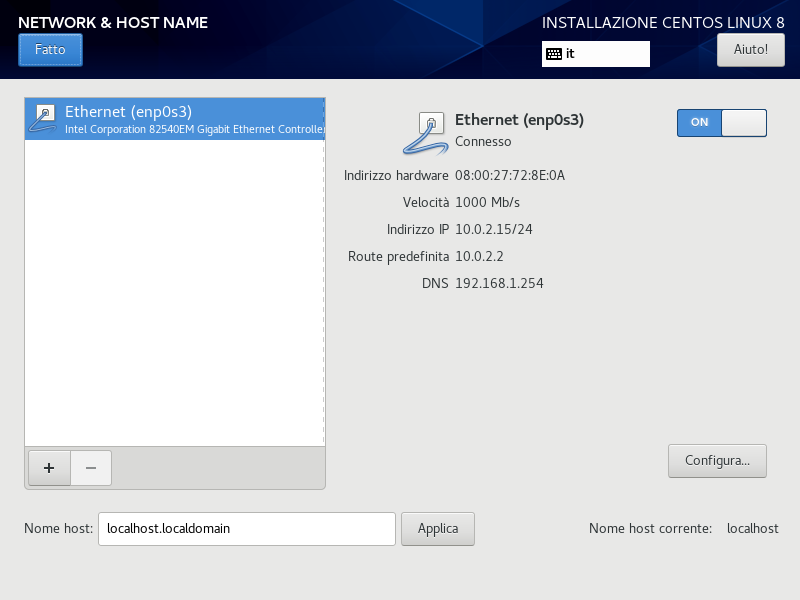
Nel pannello di sinistra appare la scheda di rete del nostro PC (nel nostro esempio si chiama "enp0s3"). Selezioniamola e sulla destra la abilitiamo mettendo il flag su ON.
Se la nostra rete supporta il DHCP, la scheda dovrebbe abilitarsi (il flag diventa blu). In caso contrario, clicchiamo in basso su "configura" e configuriamo a mano l'ip statico (IPV4) della scheda di rete, il getaway e i DNS.
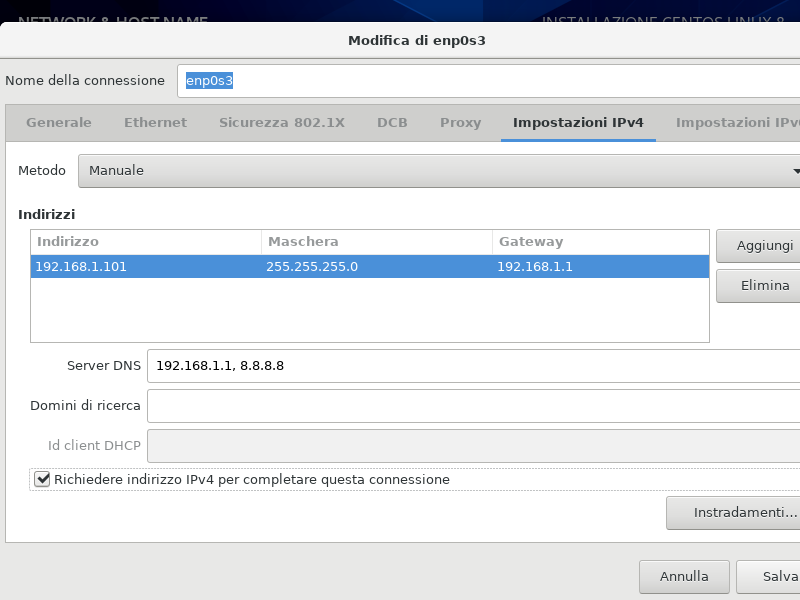
Torneremo sulla configurazione della scheda di rete anche a fine installazione.
Alla fine clicchiamo su "Fatto" e torniamo alla schermata di riepilogo.
8: avvio installazione
Bene, finite le configurazioni preliminari clicchiamo sul pulsante "Avvia installazione" posto in basso a destra.
Inizieranno ad installarsi i vari pacchetti.
Nel frattempo ti verrà chiesto di definire una password per l'utente root ed eventualmente creare un nuovo utente (noi non lo creiamo)
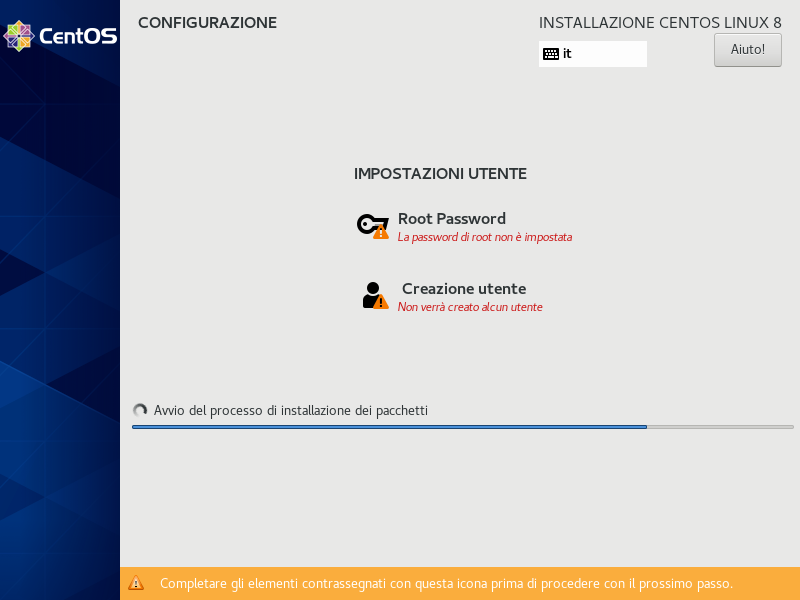
Clicchiamo su "root password" e definiamo la password
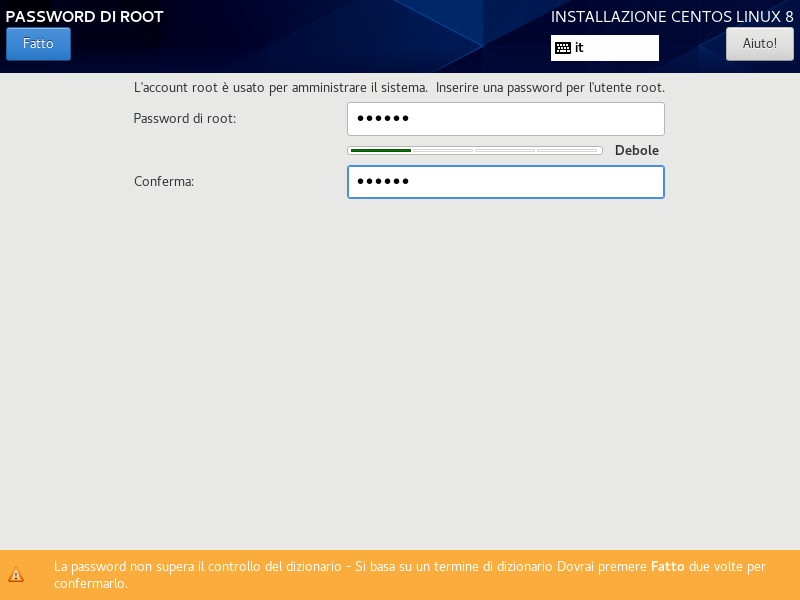
Bene, adesso dobbiamo solo attendere la fine dell'intallazione, ci vorranno alcuni minuti.
Alla fine apparirà il pulsante "riavvia", clicchiamoci.
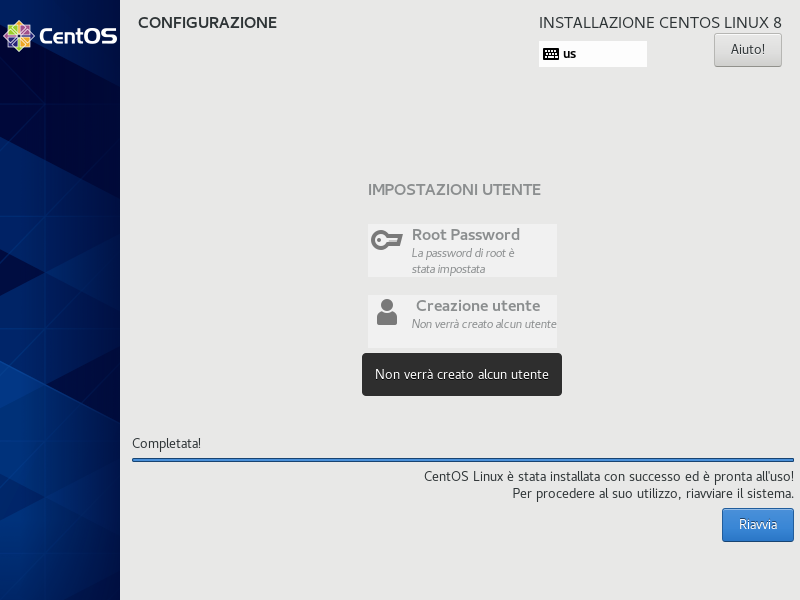
9: riavvio
Il sistema di sta riavviando: togliere DVD o penna USB altrimenti ripartirà l'installazione!
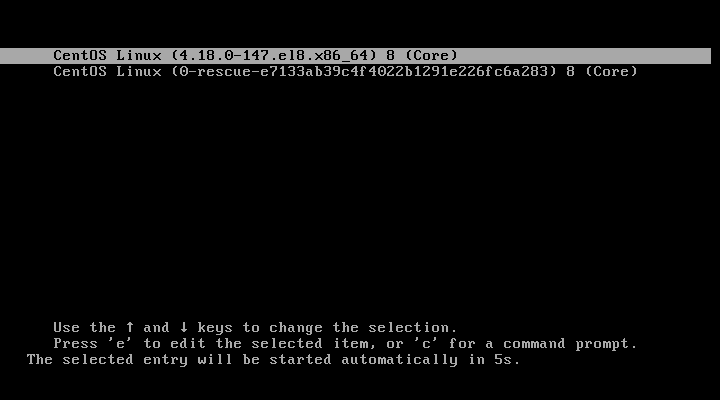
Selezioniamo la prima voce
10: login
Siamo giunti al login.
Dopo "login:" digitiamo root, e poi inseriamo la sua password

Bene, siamo dentro al nostro sistema CentOS 8!
11: configurazione rete post installazione
Avevamo già configurato la scheda di rete durante il processo di installazione.
Nel caso avessimo saltato quello step, o per verificare che la scheda sia abilitata, digitiamo il comando
nmcli dQuesto comando presenta la lista delle schede di rete presenti nel nostro PC (non l'ip associato alla scheda di rete)

Come possiamo vedere la scheda "enp0s3" è attiva ed evidenziata in verde.
Se fosse spenta avremo questa schermata

In questo caso dobbiamo procedere con la sua attivazione, ed eventuale configurazione manuale, utilizzando il comando nmtui che aprirà il Network manager, cioè una interfaccia grafica di configurazione della rete.
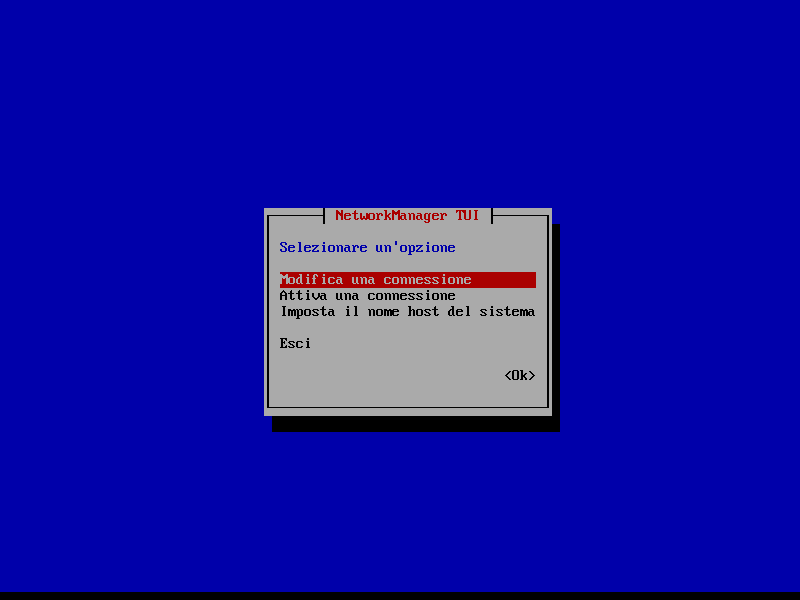
Con il TAB della tastiera spostiamoci su "Attiva una connessione", per attivare la scheda di rete (se la scheda non fosse già attiva)
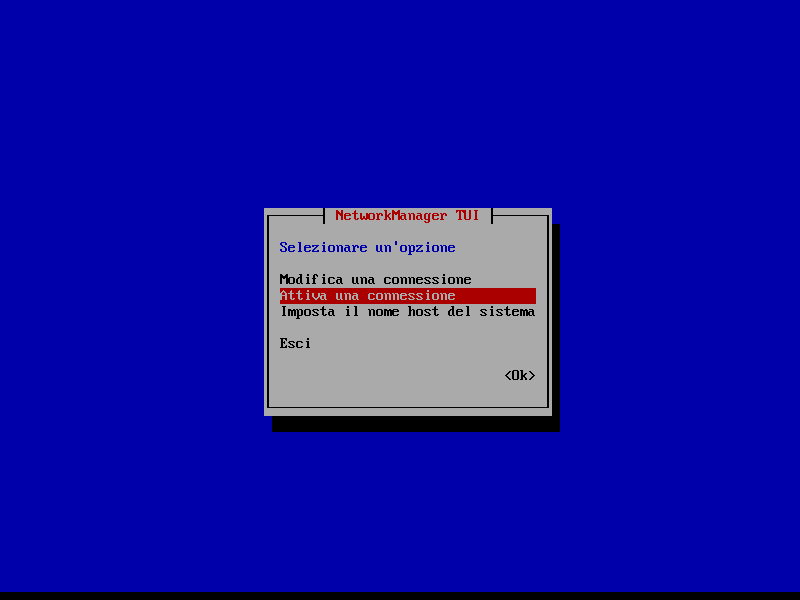
Selezioniamo sul pannello di sinistra la scheda di rete e poi sulla destra "Attiva". Infine torniamo "Indietro"
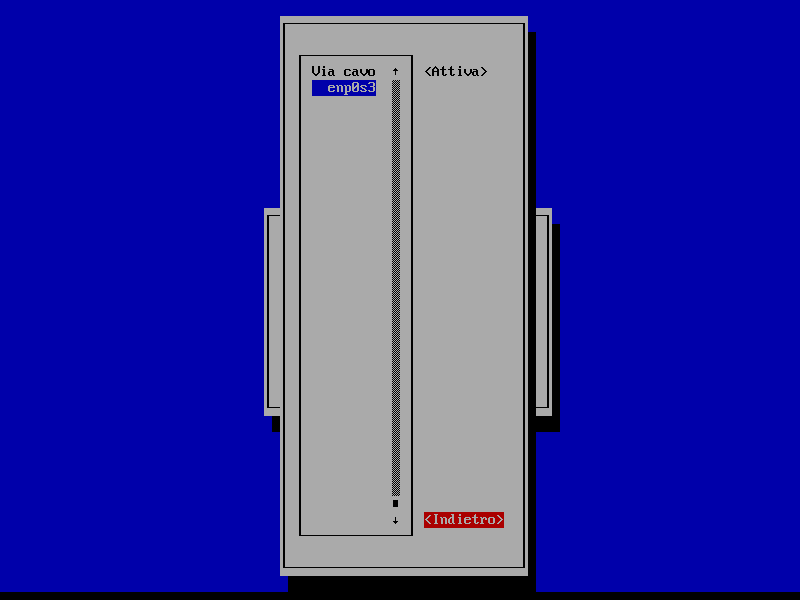
Se vogliamo configurare la scheda di rete con il TAB della tastiera spostiamoci su "Modifica una connessione", se vogliamo configurare manualmente la connessione, o direttamente su "Attiva una connesione" se prima non l'avevamo abiliata.
Noi modifichiamo la connessione:
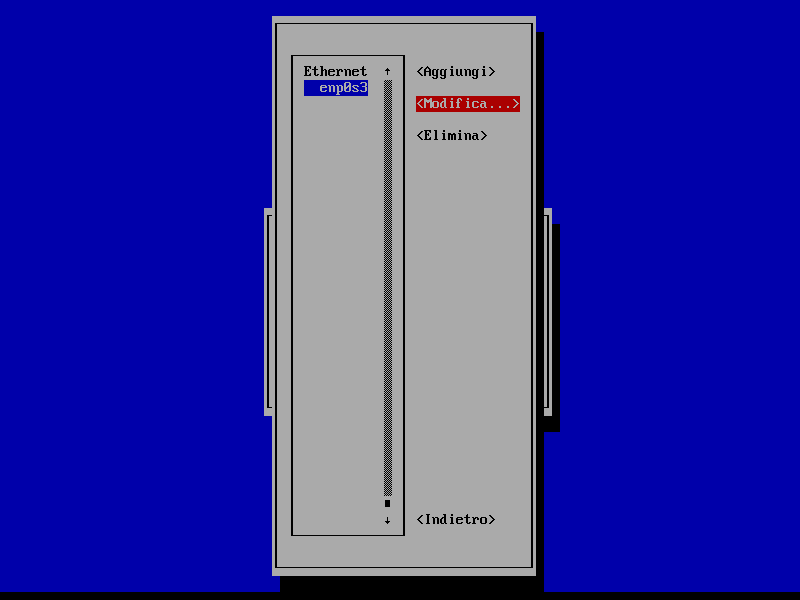
Selezioniamo sulla sinistra la scheda di rete, e sulla destra "modifica".
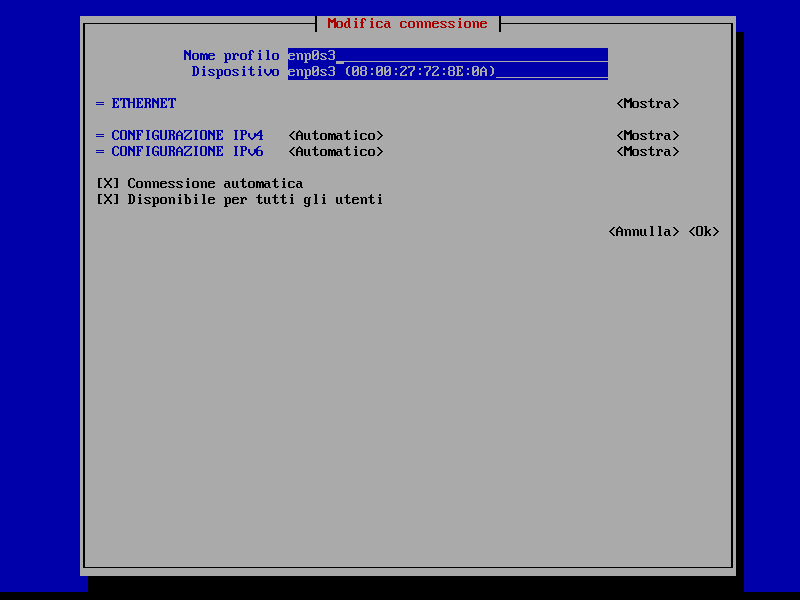
Qui possiamo configurare manualmente la scheda di rete, esattamente come avevamo fatto in fase di installazione.
Noi usiamo il DHCP per cui lasciamo tutto in "automatico".
In caso contrario, selezioniamo "manuale" in "Configurazione IPV4" e poi clicchiamo su "mostra": così facendo andiamo a definire l'IP statico per la scheda di rete, il getaway e in dns.
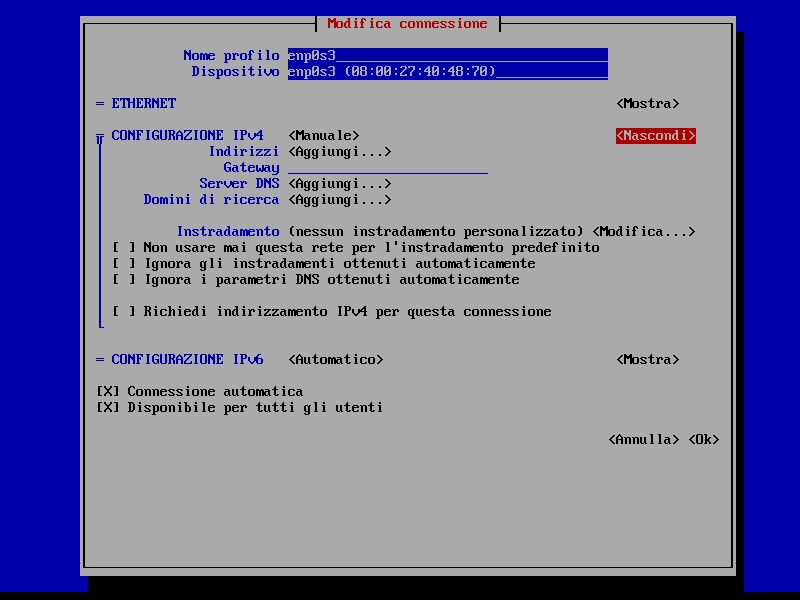
Usciamo dal pannello e dal network manager
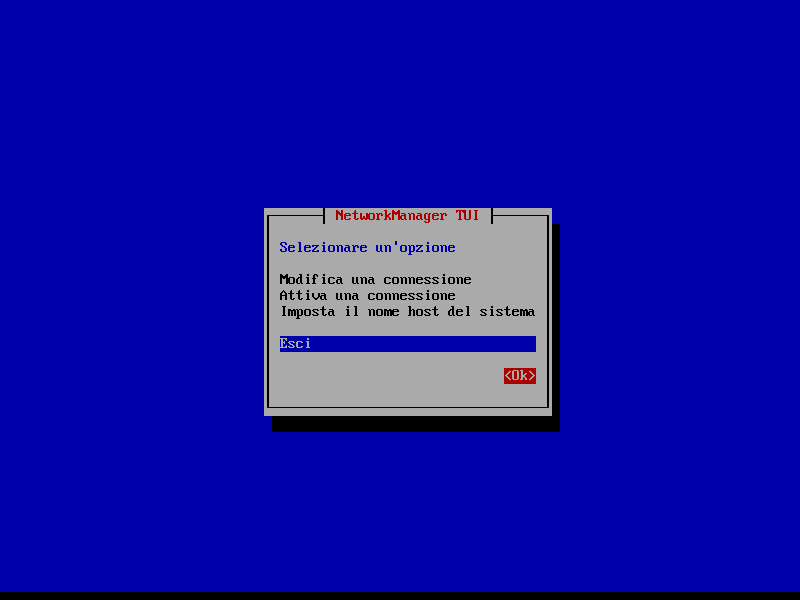
Riavviamo la rete con il comando
service network restartVerifichiamo adesso le schede di rete configurate con il relativo indirizzo ip: utilizziamo il comando "ip a"
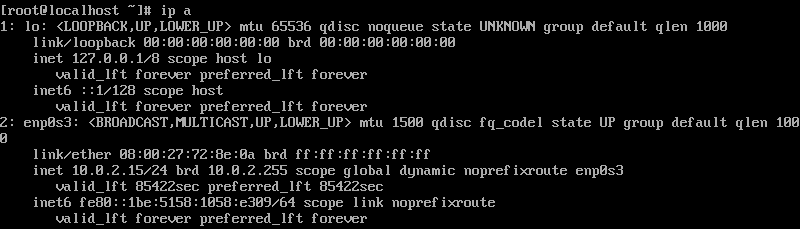
NOTA: in una installazione "minimal" il comando "ifconfig" non è presente. Per averlo occorre installare con yum il pacchetto net-tools.
yum install net-toolsBene, adesso che siamo certi che la rete sia attiva, possiamo procedere con l'aggiornamento dei pacchetti
yum update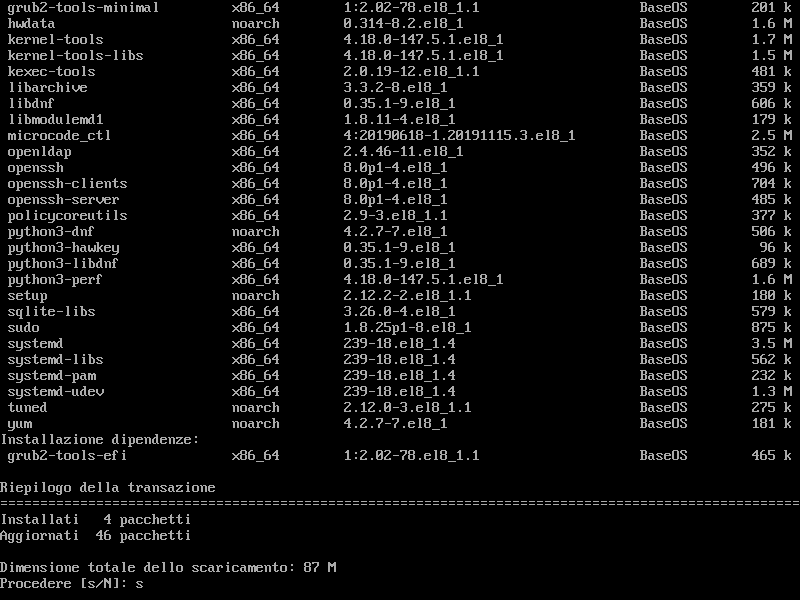
A voi l'installazione dei pacchetti necessari per le esigenze del vostro server.















